このセクションではPleskのwebベースのインターフェースの特徴について説明します。
コントロールパネルインターフェースは2つのメインパートに分割されています。左側はナビゲーションペインです。右側のペインで、ナビゲーションペインから選択した特定のPleskコンポーネントを操作できます。
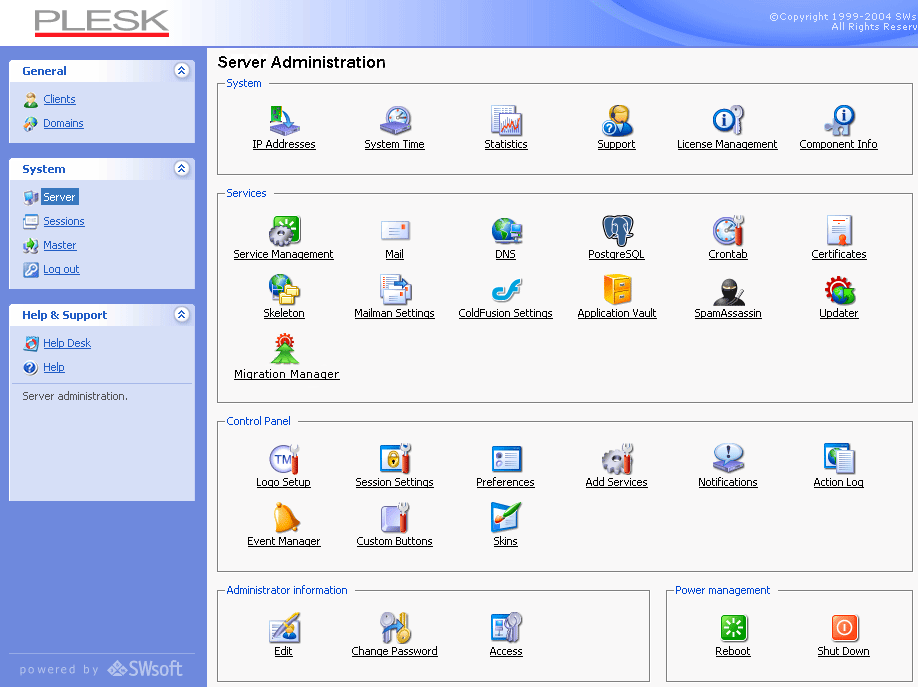
Pleskセッションを開始すると、画面上部の右サイドにパス(リンクのチェーン)が表示されます。これらのリンクはPleskシステム内でのあなたの“現在地”を示します。リンクをクリックすると、システムの上層にジャンプすることができます。
画面の右隅にある“上へ”ボタンをクリックしても、システムの上層もしくは前の画面に戻ることができます。
ナビゲーションペインにあるヘルプショートカットはコンテキストヘルプを提供します。ヘルプページは別のウィンドウに新たに開きます。
ヘルプショートカットの下にあるエリアには簡単なヘルプテキストが表示されています。基本的に、ここでは現在の画面の説明や操作可能なオペレーションの概略が表示されます。マウスポインターをシステムの要素や状態アイコンのうえに持ってくると、追加的な情報が表示されます。
Pleskシステム内で多量のオブジェクトを管理することになるかもしれません(例えばドメインのリストやクライアントのリストなどです)。こういった際に作業を楽にするためにサーチおよびソートツールを使用することができます。
リストをサーチするには、サーチフィールドに探索文字列を入力して、“サーチ”ボタンをクリックしてください。文字列に一致する項目が表示されます。全項目表示に戻るには、“すべて表示”をクリックしてください。
特定のパラメータでリストをソートする(並べ替える)には、リストのヘッダー部分のパラメータ名をクリックしてください。パラメータの隣のちいさな三角印はソートの並び順(昇順/降順)を表します。