Pleskを使用して、ドメインにE-mailのメールボックスを作成することができます。またあなたのクライアントにドメインを通じてE-mailアカウントを自己管理させることもできます。管理者は、以下のe-mail管理機能を使用することができます:
- E-mailボックスの作成、編集、削除およびメールボックスクォータを設定する
- メールユーザへのコントロールパネルへのアクセスを許可する
- 1つのメール名に対して、複数のエイリアスを使用する
- メール名で受信したメールを他のe-mailアドレスに転送する設定をする
- メール名をメールグループとして機能するようにする これにより同時に多数のメールアドレスにメールの転送をすることができるようになります
- メールグループのメンバーをメール名で管理する
- 自動応答を設定する:この機能を利用すると、メールアドレスで受信したE-mailに対して自動的に返信するメールを設定することができます
- 受信メールにフィルタリングをかけるアンチスパムソフトウェアを設定する
- アンチウィルスフィルタを設定する
ドメインユーザーにe-mailアカウントを作成すると、POP3またはIMAPプロトコル経由でアクセス可能なe-mailボックスが作成されます。メールボックスはメール名とパスワードを設定するだけで簡単に作成することができます。メール名管理機能にアクセスするには、ドメイン管理ページで![]() (メール)アイコンをクリックしてください:
(メール)アイコンをクリックしてください:
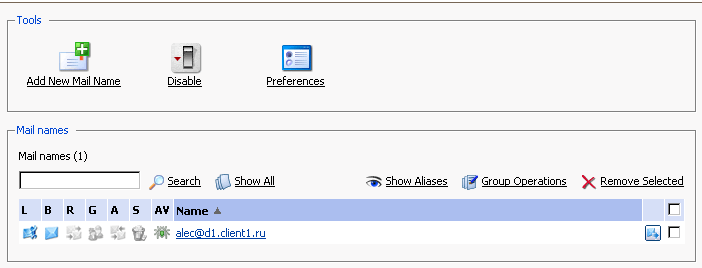
このページからドメインのメールサービスを有効/無効にすることができます。これを実行するには![]() (有効)もしくは
(有効)もしくは![]() (無効)アイコンをクリックしてください。
(無効)アイコンをクリックしてください。
ドメインにwebmail.'domain name'を通じたWebベースのe-mailの使用を許可したり、存在しないユーザ宛に受信したメールへの返信設定やキャッチオール設定をすることもできます。これらの項目はこのドメインで作成していないメール宛に受信したメールを扱うための機能です:
 (選択設定)をクリックしてください。
(選択設定)をクリックしてください。
メール返信メッセージを使用するには、メッセージつきで返信ラジオボタンを選択して、適切なテキストを入力してください。
キャッチオールアドレスを使用するには、ラジオボタンを選択して、適切なE-mailアドレスを入力してください。
webmail.'domain name'を通じたWebベースでのE-mailの使用を許可するには、WebMailチェックボックスをチェックしてください。
[OK]をクリックすると、変更が更新されます。
新しいメール名を作成するには、以下のステップで行ってください:
 (新しいメール名を追加)アイコンをクリックしてください。メール名作成ページが開きます:
(新しいメール名を追加)アイコンをクリックしてください。メール名作成ページが開きます: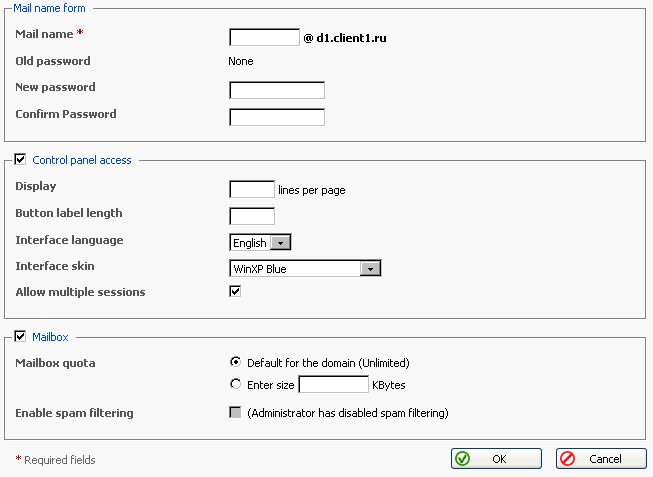
メール名フィールドにメール名を入力し、メールユーザがコントロールパネルにアクセスする際に使用するパスワードを指定してください。メールユーザがコントロールパネルにアクセスすることを許可するには、コントロールパネルアクセスチェックボックスをチェックして、インターフェース言語とスキンをドロップダウンボックスから選択してください。
メールユーザにコントロールパネルへのアクセスを許可するには、コントロールパネルアクセスチェックボックスをチェックしてメールユーザセッションに使用するインターフェース言語とスキンを選択してください。ドメインユーザが同じログイン名で同時に複数のセッションを作成できるようにするには、複数セッションを許可するチェックボックスをチェックしてください。メールユーザのインターフェースでは、各ページに表示するアイテムの数とインターフェースボタンのサイズ制限も設定できます。
メールボックスを作成するには、メールボックスチェックボックスをチェックしてください。 必要な場合はメールボックスクォータを指定してください。 またサーバでスパムメールをフィルタリングしたい場合は、スパムフィルタリングを有効にするチェックボックスを使用して、メールフィルタリングを有効にしてください。
変更を適用するには[OK]をクリックしてください。
メール名は作成後、メール名リストに以下の7つのアイコンとともに表示されます:
これらのアイコンが灰色になっている場合は、その機能が無効となっていることを、色がついている場合は有効であることを表しています。メール名アカウントの設定を変更するには、メール名もしくは変更したいサービスのアイコンをクリックしてください。
メール名のエイリアスをリストに表示させたい場合は、エイリアスを表示するボタンをクリックしてください。表示させなくするには[エイリアスを非表示にする]をクリックしてください。
メール名を削除するには、メール名リストの削除したいメール名のチェックボックスをチェックして、[選択対象を削除]をクリックしてください。
メール名をクリックすると、メール名プロパティページにジャンプします。ここでメール名のための各種サービスを設定することができます:メールエイリアス、メールボックス、転送、メールグループ、自動応答、スパムフィルタなどのサービスが設定可能です。
ドメイン管理ページで
 (メール)アイコンをクリックしてください。メール名ページが表示されます。
(メール)アイコンをクリックしてください。メール名ページが表示されます。編集したいメール名をクリックしてください。メール名プロパティページにジャンプします:
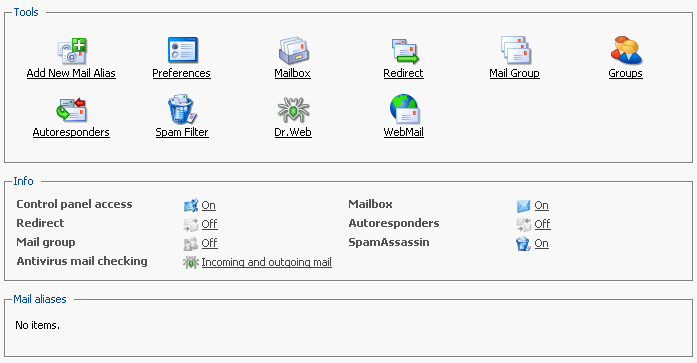
そのメール名のメールサービスを設定するには、ツールグループの該当するアイコンか情報グループのショートカットをクリックしてください。
メールエイリアスエリアではメール名に作成されたメールエイリアスが表示されています。新しいメールエイリアスを追加するには
 (新しいメールエイリアスを追加)アイコンをクリックしてください。
(新しいメールエイリアスを追加)アイコンをクリックしてください。エイリアスを編集するには、エイリアス名をクリックしてください。エイリアスを削除するには、チェックボックスを使って削除するエイリアスを選択して、[選択対象を削除]をクリックしてください。
メール名選択設定を編集するには
 (選択設定)をクリックしてください。
(選択設定)をクリックしてください。メールボックスクォータやスパムフィルタリングを編集するには
 (メールボックス)アイコンをクリックしてください。
(メールボックス)アイコンをクリックしてください。メール転送を設定するには
 (転送)アイコンをクリックしてください。
(転送)アイコンをクリックしてください。メール名のメールグループサービスを有効にしたり、メールグループに新しいメンバーを追加するには
 (メールグループ)アイコンをクリックしてください。
(メールグループ)アイコンをクリックしてください。メールグループのメンバーを管理するには、
 (グループ)アイコンをクリックしてください。
(グループ)アイコンをクリックしてください。自動応答やその添付ファイルを管理するには
 (自動応答)アイコンをクリックしてください。
(自動応答)アイコンをクリックしてください。パーソナルスパムフィルタリング設定を管理するには
 (スパムフィルタ)アイコンをクリックしてください。
(スパムフィルタ)アイコンをクリックしてください。
アンチウィルス設定を管理するには
 (Dr.Web)をクリックしてください。
(Dr.Web)をクリックしてください。メールボックスをWebmailインターフェース経由で管理するには
 (Webmail)アイコンをクリックしてください。
(Webmail)アイコンをクリックしてください。
この機能を使用すると、メールボックスクォータの設定やスパムフィルタリングの有効化/無効化を設定することができます:
メール名プロパティページでメールボックスアイコンをクリックしてください。
メールボックスを有効にするにはメールボックスチェックボックスをチェックしてください。
メールボックスクォータを設定するには、ドメインで利用可能な上限量を制限するラジオボタンのデフォルトを選択するか、設定したいサイズやクォータをキロバイトで入力してください。この制限はドメインに設定された制限を超過することはできません。
パーソナル設定でのスパムフィルタリングを有効にするには、スパムフィルタリングを有効にするチェックボックスをチェックしてください。
変更を更新するには[OK]をクリックしてください。
メール名ページのメールボックスアイコンは有効に設定されると色つきで表示されるようになります。
メールを1つのメールボックスから他のメールボックスへと転送することができます。メール転送もしくはエイリアスを作成すると、メールメッセージの送信者が新しいアドレスを知らなくてもメッセージは他のE-mailボックスに転送されます。ドメインの外のアドレスにe-mailを転送することも可能です。この転送機能は以下の場合などに使用されます:
メール名に転送を設定するには、以下のステップで行ってください:
メール名プロパティページで転送アイコンをクリックしてください。
転送チェックボックスをチェックして、右側のテキストボックスにメールを転送する先のアドレスを入力してください。
[OK]をクリックしてください。
転送機能が有効にされると、メール名プロパティページの転送アイコンは色つきで表示されるようになります。
メールグループは複数のメールアカウントを1つのメールアドレスの下にまとめたリストです。これにより1通のメッセージを複数の宛先に同時に送信することができます。例えば、同じメッセージを技術サポート課の5人に送信する場合、5人のスタッフのメールアドレスが含まれた"サポート"メールグループを作成することができます。誰かがメッセージを"サポート"グループに送信する場合は、送信者は1通のメッセージを送信するだけで、5通のメールをそれぞれに届けることができます。送信者はそれぞれのアドレスを知っている必要はなく、ただグループ名のみ知っていれば良いのです。メールグループを使用すると時間と労力を節約することができます。
メールグループを設定するには、以下のステップで行ってください:
メール名プロパティページでメールグループアイコンをクリックしてください。
メールグループを有効にする前に、少なくとも1人以上のメールグループメンバーを追加する必要があります。[新しいメンバーを追加]をクリックしてください。
E-mail入力フィールドに必要なE-mailアドレスを入力するか、チェックボックスからメール名アカウントを選択して、[OK]をクリックしてください。
注
グループメンバーには外の(ドメインに属していない)メールアドレスやドメイン内に存在するアカウントを追加することもできます。
選択したアドレスはメール名プロパティページのメールグループメンバーのリストに表示されます。
メールグループのメンバーを削除するには、該当するチェックボックスをチェックして、[選択対象を削除]をクリックしてください。
メールグループが有効にされると、メール名ページのメールグループアイコンは色つきで表示されます。
[グループボタン]をクリックするとメールグループ管理ページにジャンプします。
このページでドメインで作成されたすべてのメールグループが表示されます。ここで現在参加しているメールグループのリストと利用可能なメールグループのリストがそれぞれ右側と左側に表示されています。
メール自動応答はメールアドレスに送信されてきたメールに自動的に返信メッセージを返す機能です。自動応答にはテキストと添付ファイルの両方を含むことができます。このメール機能はしばらくメールをチェックできないユーザのメールアカウントなどに使用されます。自動応答管理セクションで添付ファイルをアップロードしたり、自動応答にそれを添付したりすることができます。またメール名の自動応答機能を有効/無効にしたり、自動応答のリストにアクセスすることができます。
自動応答機能にはファイル添付のオプションがあります。自動応答にファイルを添付するには、自動応答管理ページのファイル添付アイコンを使用してください。添付ファイルレポジトリが開きます。ここでファイルのアップロードや削除をすることができます。
ファイルをアップロードするには、ファイル名フィールドでファイルのパスとファイル名を指定して、[ファイル送信]をクリックしてください。添付ファイルがレポジトリに表示されます。
これらのファイルはこのメール名の自動応答で利用することができます。添付ファイルを削除するには、削除したいファイルのチェックボックスをチェックして、[選択対象を削除]ボタンをクリックしてください。
メール名にメール自動応答を設定するには、以下のステップで行ってください:
メール名プロパティページで自動応答アイコンをクリックしてください。自動応答管理ページが開きます。
[新しい自動応答を追加]をクリックしてください。自動応答作成/編集ページが開きます。
自動応答名フィールドに自動応答名を入力してください。
要求テキスト入力フィールドでは特定のテキストや文字列がE-mailの件名や本文に含まれていた場合のみ自動応答を機能させるよう設定することができます。リクエスト入力フィールドにテキストを入力して、件名中にもしくは本文中ラジオボタンを選択してください。
受信したメッセージの内容に関わらず常に自動応答を機能させるには、常に返信するチェックボックスをチェックしてください。
件名つきで返信オプションを使って、自動応答の件名を選択することができます。受信したメールと同じ件名で返信するには、デフォルト設定のラジオボタンを選択してください。特定の件名を指定するには、テキストボックスの隣のラジオボタンを選択して、テキストを入力してください。
返信アドレスフィールドで自動応答の返信アドレスを設定することができます。これによりユーザーがメーラーの"返信"機能を使用しても、自動応答のアドレスにはメールが送られなくなります。
自動応答に含まれるテキストをテキストつきで返信フィールドに入力することができます。
[添付ファイルを追加]ボタンをクリックすると、自動応答に添付ファイルを追加することができます。これらのファイルはメール名プロパティページからレポジトリにアップロードしている必要があります。添付ファイルリストからアップロードされたファイルを選択して、[添付ファイルを追加]ボタンを使用して自動応答にファイルを添付してください。添付ファイルを削除するには、該当するチェックボックスをチェックして[選択対象を削除]をクリックしてください。
同じアドレスから複数のメールを受信した際に、自動応答が返信する頻度を設定することもできます。同一のアドレスへの返信上限回数:入力フィールドで自動応答が1日に返信する回数を設定することができます。デフォルトでは一意のメールアドレスに対し10回/日が設定されています。
自動応答が記録するメールアドレスの数を設定することができます。適切なフィールドに数値を入力してください。この記録はシステムが返信頻度をコントロールする際に使用されます。極度に大量のメールが送信された場合、サーバのパフォーマンスを保つため、システムデータベースに記録するアドレスを制限することができます。
受信メッセージを転送するE-mailアドレスを指定するには、E-mailを転送するフィールドにメールアドレスを入力してください。このページで設定された条件にマッチしたE-mailがこのメールアドレスに送信されます。
変更を適用するには[OK]をクリックしてください。
[有効]ボタンをクリックすると、自動応答サービスが有効になります。
Pleskではメールのフィルタリングのために、ユーザレベルでのそれと同様にサーバレベルでブラックリストとホワイトリストを設定/使用することができます。
ユーザレベルのスパムフィルタの機能はメールボックスとして設定されたメール名で利用することができます。これはつまりメールボックスは選択したメール名として利用されることを意味します。
ユーザーのためのスパムフィルタ機能を利用可能に設定した場合、それをアクティブにする必要があります。これを実行するには:
メールボックス管理ページにアクセスしてください(メール名を選択して、ツールグループのメールボックスアイコンをクリックしてください)。
スパムフィルタリングを有効にするチェックボックスをチェックしてください。
変更を保存するには[OK]をクリックしてください。
スパムフィルタアイコンがアクティブに変わり(色つきで表示されます)、スパムフィルタリング機能がこのメール名で利用可能となります。ユーザのためのスパムフィルタ機能が(管理者によって)利用不能にされている場合は、メールボックス管理ページのスパムフィルタリングチェックボックスは無効となっており、スパムフィルタアイコンもクリックできなくなっています(グレーで表示されています)。
選択したメール名のフィルタリングルールを設定するには、スパムフィルタアイコンをクリックしてスパムフィルタ設定ページにアクセスしてください。
管理者がサーバレベルのメールフィルタリングをアクティブにしている場合は、サーバーで受信するすべてのメールはユーザーが受信する前にこの設定によって処理されます。サーバ単位の設定を使用することも、使用しないことも可能です。もしサーバー単位の設定を使用しない場合は、メールはユーザレベルでの設定によってのみ処理されます。
サーバ単位のメールフィルタリング設定を使用する場合はサーバ単位の設定を使用するチェックボックスをチェックしてください。
変更を保存するには[設定]をクリックしてください。
メールメッセージをスパムと見なすまでには特定の量のヒット(スパムとして見なす数)が必要です。ヒットはSpamAssassinの設定やメールメッセージのコンテンツや件名に応じて検出されます。メッセージをスパムと認識するまでに必要なヒット数を変更することにより、スパムフィルタの感度を調整することができます。必要なヒット数を増やせばフィルタの感度は下がります。逆に少ないヒット数でスパムと認識されるようにすればフィルタの感度は上がることになります。
デフォルトのヒット数は7に設定されています。この値を変更するには、[スパムとして見なす数]入力ボックスをクリックして、新しい値を入力してください。
変更を保存するには[設定]をクリックしてください。
スパムと認識されたメールをどう処理するかを選択することができます:メールを削除する、またはスパムとマークづけしてそのままメールボックスに残すことができます。スパムとして認識したメールを削除するには、削除ラジオボタンを選択してください。
メールをメールボックスに残すには、スパムとマークしてメールボックスに残すラジオボタンを選択してください。
変更を保存するには[設定]をクリックしてください。
スパムと認識されたメッセージには簡単に識別することができるように、特別なマークがつけられます。特に特別な文字列をメッセージの件名に追加することにより、識別が容易になります(例:デフォルトでは *****SPAM***** という文字列がスパムメールの件名に追加されます)。この文字列(およびタグ)は好きなように変更することも、このオプションを無効にすることもできます。
スパムメッセージの件名修正のオプションを有効/無効にするには、[スパムメールの件名を修正する]をチェックしてください。
テキスト文字列を変更するには、入力フィールドをクリックして、新しいテキストを入力してください。
変更を保存するには[設定]をクリックしてください。
ブラックリストはそこから送信されたメールが自動的にスパムメールと見なされるE-mailアドレスのリストです。受信したメールの送信元がブラックリストに記録されているE-mailアドレスと一致した場合は、そのメールは自動的にスパムと見なされます。
ブラックリストには正確なE-mailアドレスとワイルドカード(‘*’。例:‘*@spammers.online.comというエントリを追加すると、spammers.onine.comドメインから送信されてくるメールはすべてスパムとマークされます)を使用したパターンのどちらも追加することができます。
E-mailアドレスもしくはパターンをE-mailパターン入力フィールドに入力してください。
[追加]をクリックすると、ブラックリストに新しいエントリが追加されます。
管理者のブラックリストセクションには管理者によって追加されたサーバ単位のブラックリストエントリが記録されています。サーバ単位のホワイトリストエントリを使用する(サーバ単位の設定を使用するチェックボックスをチェックした)場合は、このセクションで不要なエントリを削除することができます。これを実行するには、管理者のブラックリストのエントリを選択して、[選択対象を削除]をクリックしてください。
ホワイトリストはそこから送信されたメールが自動的にスパムメールではないと見なされるE-mailアドレスのリストです。受信したメールの送信元がホワイトリストに記録されているE-mailアドレスと一致した場合は、そのメールはスパムとは見なされなくなります。
ホワイトリストには正確なE-mailアドレスとワイルドカード(‘*’。例:‘*@your-company.comというエントリを追加すると、your-company.comドメインから送信されてくるメールは、メッセージの内容に関わらず、すべてスパムとマークされません)を使用したパターンのどちらも追加することができます。
E-mailアドレスもしくはパターンをE-mailパターン入力フィールドに入力してください。
[追加]をクリックすると、ホワイトリストに新しいエントリが追加されます。
管理者のホワイトリストセクションには管理者によって追加されたサーバ単位のホワイトリストエントリが記録されています。サーバ単位のホワイトリストエントリを使用する(サーバ単位の設定を使用するチェックボックスをチェックした)場合は、このセクションで不要なエントリを削除することができます。これをするには、管理者のホワイトリストのエントリを選択して、[選択対象を削除]をクリックしてください。
メールフィルタにあなたが受信した実際のメールメッセージを学習させることができます。スパムフィルタートレーニングページにアクセスするには、ツールグループのトレーニングアイコンをクリックしてください。メールボックスで受信したすべてのメールのヘッダーがここで表示されています。それぞれのヘッダーにspamもしくはham (spamでないメール)もしくはクリアーのマークをつけることができます。
これらのオプションを選択すると、該当するルールがスパムフィルターデータベースに追加され、似たようなメールメッセージを受信した際に、スパムもしくはhamと振り分けるようになります。
クリアボタンを使用するとスパムフィルタデータベースが消去されます。
変更を保存して、スパムフィルタページに戻るには[OK]をクリックしてください。
これでユーザレベルのスパムメールフィルタ設定は終了です。設定したメール名で受信するすべてのメールはこれらの設定によって処理されるようになります。
ユーザのメールボックスでアンチウィルススキャナを有効化して以下のいずれかのモードで実行できます:受信メールと送信メールのチェック、送信メールのみのチェック、受信メールのみのチェック。
アンチウィルススキャンが有効になると、ウィルスを含むすべてのE-mailメッセージはディレクトリ /var/drweb/infected で傍受、保存されます。このディレクトリは時折クリーンにする必要があります。
メールボックスでアンチウィルススキャンを有効にするには、以下のステップで行ってください:
メール名管理プロパティページにアクセスして、
 (Dr.Web)をクリックしてください。アンチウィルス選択設定ページが開きます:
(Dr.Web)をクリックしてください。アンチウィルス選択設定ページが開きます: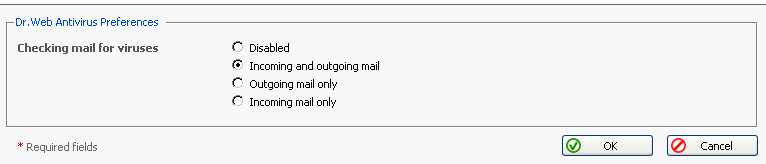
必要なスキャンモードを選択し、[OK]をクリックします。
同じ変更を複数のメール名アカウントに適用したい場合は、一括操作機能を使用することができます。これにより複数アカウントの管理が簡略化されます。この機能を使用すると、例えば、メール名の数の選択、1つのオペレーション内でのすべてのメール名へのアンチウィルス保護の有効化などが可能です。メール名を個々に選択して編集、設定する必要がありません。
メール名に一括操作を適用するには、以下のステップで行ってください:
メール名のリストで、該当するチェックボックスを使って修正したいメール名を選択してください。
 (一括操作)アイコンをクリックしてください。一括操作ページが開きます。
(一括操作)アイコンをクリックしてください。一括操作ページが開きます。特定のメールサービスを有効にするには、有効列で適切なラジオボタンを選択してください。
特定のサービスを無効にするには、無効列で適切なラジオボタンを選択してください。
変更しない場合は[変更しない]オプションを選択してください。
選択したメール名に新しい設定を適用する場合は[OK]をクリックしてください。